Kayako was designed to make communicating with your customers as effortless as possible. Automations play an important role in keeping those lines of communication open. You can use automations to ensure that both your team and your customers stay informed on the status of their cases.
In this article, we'll look at your different notification options, and then provide some examples of useful notification and reminder automations.
Understanding automated notifications
Although Kayako comes with a set of built-in notifications, it's often useful to set up additional, custom notifications using triggers and monitors. With triggers, you can send someone a notification whenever a particular type of case comes in or a particular update is made to an existing case. Using monitors, you can schedule reminders to make sure nothing falls through the cracks.
Whether you're building a trigger or a monitor, you have two options for sending notifications:
-
Notification: Email a user — Sends an email to a specific user. You can specify an individual user, or define a recipient dynamically, using 'Assignee', 'Current User', 'Last Active User', or 'Requester'.
-
Notification: Email a team — Sends an email to an entire team. You can choose from any of the teams you've created.
When you select either of these actions, you'll have the chance to define the subject and body of your email notification.
NOTE: Using placeholders in your notifications is a great way to makes sure even your automated messages feel personal.
In addition to sending notifications, you can also prevent them using the 'Flow control: Stop notifications' action. This action lets you tell Kayako not to send any notifications for a particular subset of cases. To use it, build a trigger or monitor to match the criteria you want, then select 'Flow control: Stop notifications' from the Actions dropdown.
Using notification automations, you can keep your customers informed about their case's progress, without your support team ever having to lift a finger. You can also reduce the burden on your support team by sending them reminders about cases that need their attention. Let's have a look at a couple of example automations you could use to keep everyone on the same page.
Example automations
Below, we'll go through a handful of example notification and reminder automations. We've found these really helpful in keeping staff and customers informed about their cases' progress.
If you need help with the basics of building automations, check out our instructions on how to create triggers and monitors and our automation reference guide for conditions and actions.
Sending your customers order updates
Description: These days, when a customer places an order with a company, they expect to get regular updates on their order — when it was received, when it's been processed, when it's been shipped. If your team tags cases with 'received', 'processed', 'shipped', you can automate customer updates using triggers. That way, the minute a case is tagged, an email will go out to your customer.
Now, while this example is specific to retail companies, it could easily be altered to suit your organization's workflow, so you can keep your customers informed, every step of the way.
Definitions:
- Automation type — Trigger
- Channel — 'All'
- Condition(s) — 'Cases: Tags', 'contains one of the following', 'received'
- Actions — 'Notification: Email a user', '(Requester)', email subject and body acknowledging the customer's order
- Automation type — Trigger
- Channel — 'All'
- Condition(s) — 'Cases: Tags', 'contains one of the following', 'processed'
- Actions — 'Notification: Email a user', '(Requester)', email subject and body telling the customer their order has been processed
- Automation type — Trigger
- Channel — 'All'
- Condition(s) — 'Cases: Tags', 'contains one of the following', 'shipped'
- Actions — 'Notification: Email a user', '(Requester)', email subject and body with the customer's shipping details
Notifying your customer that their case that their case has been picked up
Description: Let's say you want to let your customers know that their case is being looked at the minute it's been assigned to a member of your support team. We can do that by building a trigger that will email the customer as soon as the case is assigned to an agent.
Definition:
- Automation type — Trigger
- Channel — 'All'
- Condition(s) — 'Cases: Assignee', 'changed from', '(Unassigned)'
- Actions — 'Notification: Email a user', '(Requester)', subject and body for the email
Reminding your customer that you're waiting to hear from them
Description: If you're waiting on a reply from your customer, you can use a monitor to send automatic reminder emails. To set up this automation, you'll need to be using a case status — usually 'Pending' — to distinguish which cases are waiting on customer input. From there, we can just tell Kayako to check how long it's been in that status, and send a notification after, let's say, 48 hours.
Definition:
- Automation type — Monitor
- Condition(s) — 'Cases: Status', 'equal to', 'Pending' AND 'Cases: Time spent in current status', 'greater than or equal to', '48 hours'
- Actions — 'Notification: Email a user', '(Requester)', subject and body for the email AND 'Flow control: Stop notifications'
Notifying an on-call team of a request from a high-priority customer
Description: Sometimes certain customers' requests need to be seen too more quickly than others. You can stay on top of those high-priority requests by setting up a team for your on-call staff and then creating automatic notifications to tell them whenever a case comes in from a high-priority customer.
As a bonus, you can also use this same automation to set the case priority to 'Urgent'.
Definition:
- Automation type — Trigger
- Channel — 'All'
- Condition(s) — 'Cases: Organization', 'equal to', name of high-priority customer
- Actions — 'Notification: Email a team', 'On-Call', email subject and body AND 'Cases: Priority', 'change', 'Urgent'
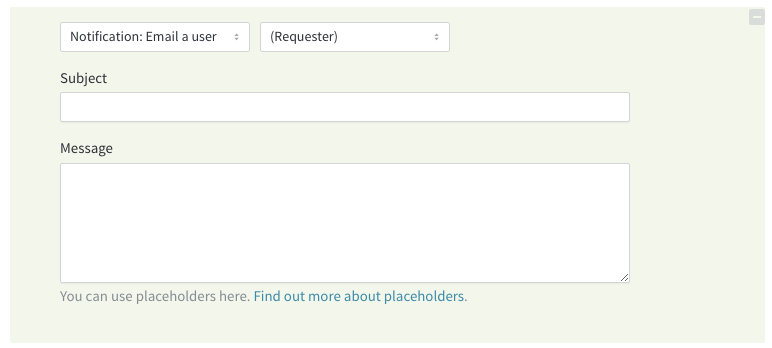
Kelly O'Brien