Zapier (pronounced zap-ee-er; as in "Zapier makes you happier!") is an app integration service that lets you build automations across over 700 apps, such as Slack, Salesforce, Atlassian JIRA, Trello — oh, and Kayako. And the best part? Building powerful automated workflows that span multiple apps can all be done without any code or developer resources.
We've built a powerful integration with Zapier, leveraging all of their platform's great features. Once you've signed up for a Zapier account, you can add the Kayako app and get right to automating.
In this article, we'll give you a quick rundown on how Zapier works, and walk you through the steps of creating an automation recipe – also known as a Zap – with the Kayako app. We'll also link you off to additional resources that will help you build your first Zap.
Understanding how Zapier works
Your first step to using Zapier is to sign up for an account. Basic accounts are free, and advanced accounts start at $20 per month. Once you've signed up, you can find the Kayako app in the catalog – or just click here – and add it your account.
As you're getting started, you can browse through their extensive catalog of apps. Chances are good that you'll see a lot of familiar faces in the crowd. You'll need to authorize Kayako, and any other apps you want to use, by logging in with your account credentials. From there, you can start building Zaps that can move and sync your data across your favorite apps.
Each Zap is built using a combination of the following elements:
- Triggers — changes or updates within an app that you can specify as a the beginning of a Zap workflow
- Actions — specific tasks within an app that Zapier will perform, whenever a Zap's trigger occurs
- Searches — an optional workflow step that tells Zapier to look up information in an app, which it can then use in an action
- Filters — a way to specify additional criteria that narrows down the conditions for when a Zap should run
Using these four elements, you can build Zaps that span a huge range of complexity.
An example of simple Zap might be:
The trigger for this Zap is anytime a new customer is added to your Stripe account. The action is that Zapier will create a new user account for that customer in Kayako.
An example of a more complex Zap would be:
Here, the trigger is when a new conversation is created on Kayako, but it's filtered down so it will only trigger on conversations where the priority is set to 'High'. The action will tell Zapier to use Pushover to sent push notifications to specific agents with the Kayako conversation details.
You can use either of those Zaps right away, by clicking on the Use this Zap button. We also have a variety of other pre-built Kayako Zaps, which you can find in our article about Zap templates. You can also learn more about creating your own Zaps from scratch in Zapier's excellent guide to creating a zap.
Read on for more specifics on how to use the Kayako app in your Zaps.
Using the Kayako app in Zapier
Although there's virtually no end to the kinds of Zaps you can build, configuring the Kayako app will always follow the same basic steps. Below we'll go through an example of how to set up a Kayako trigger for a new Zap.
NOTE: You'll need to have the credentials for an account with at least agent privileges in order to authorize the Kayako app from Zapier.
- Log into your Zapier account at https://zapier.com.
- At the top of the page, click Make a new zap.
- The first step is to choose the app you want to use to define your trigger. Search for and select the Kayako app.
- You have a variety of choices for the type of Kayako update to use as a trigger. For this example, though, let's keep it simple. Select 'New Conversation' and click Continue.
- If this is your first time using Kayako in a Zap, you'll need to click Connect a New Account.
- Enter your Kayako domain name (yourname.kayako.com), and the email address and password of the agent that Zapier will connect to Kayako as.
- Once connected, click Test to make sure Zapier can reach your Kayako.
NOTE: If it has trouble connecting, check the email and password you entered when connecting the account. - If the test is successful, click the Continue button.
- Next, let's add a filter. Click the +icon in the sidebar.
- Next, click the Filter button.
- With the 'Only continue if...' option selected, click the Save + Continue button.
- On the next screen, you'll be able to define criteria to limit which new conversations should trigger your Zap. Let's limit our Zap to a particular conversation type. From the first dropdown, select 'Type' from the list of conversation attributes.
- From the second dropdown, select '(Text) Exactly Matches'.
- In the final textbox, enter 'Incident'. This will limit the Zap to new conversations of the 'Incident' conversation type.
- You can add as many additional criteria as you like, but let's stick with just one filter for now. Click the Continue button.
- Click the Test Filter button to make sure your criteria are returning the results you want.
- If your test is successful, click the Continue button.
- Your next step is to select an app for your action. From here, you can go in a million different directions. Search for and select the app you want to Zapier to perform an action in, and configure your action options.
NOTE: If you need help with other apps, Zapier's Help & Support pages have lots of app-specific documentation. - When you've configured your action(s), click Finish to finalize your Zap.
- Add a descriptive name for your Zap, so it will be easy to pick out from the library of Kayako Zaps you'll be building.
- Click the toggle button to enable your Zap. Once it turns green and reads 'Your Zap is on', you're all set!
Congratulations on creating your first Zap with the Kayako app! There's so much more you can do with our Zapier integration. Feel free to play around, or head over to our article about our pre-built Zap templates for some inspiration!
Power user tip: Running code on Zapier
Even though a big selling point of Zapier is the ability to integrate apps without touching any code, Zapier lets you run custom Javascript and Python code on Zapier as part of a Zap. This lets you build extraordinarily powerful workflows using Zapier, all in the cloud. For example, you can transform data and interact with more complex APIs that Zapier doesn't support out of the box, such as your own backend systems.
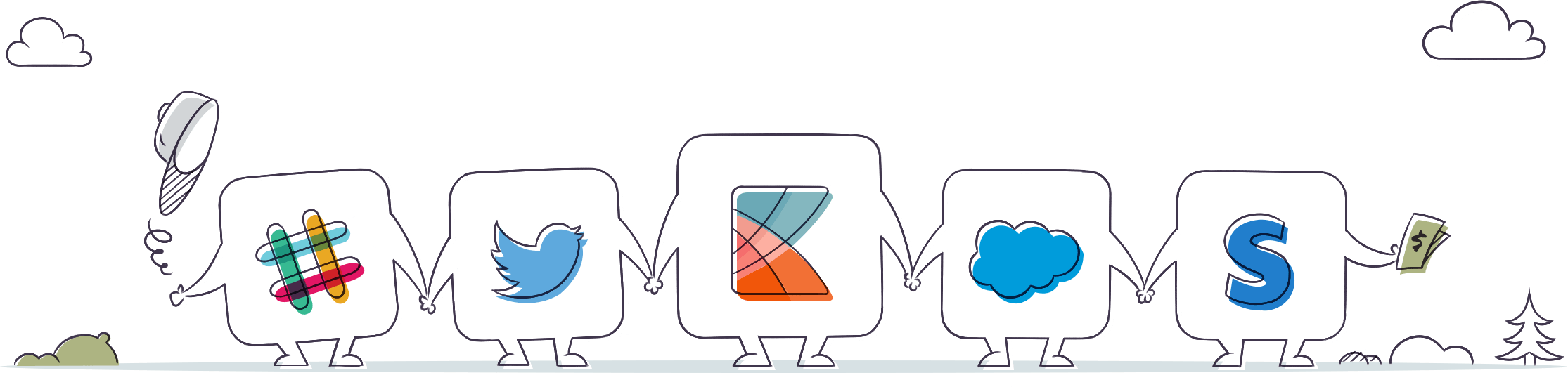

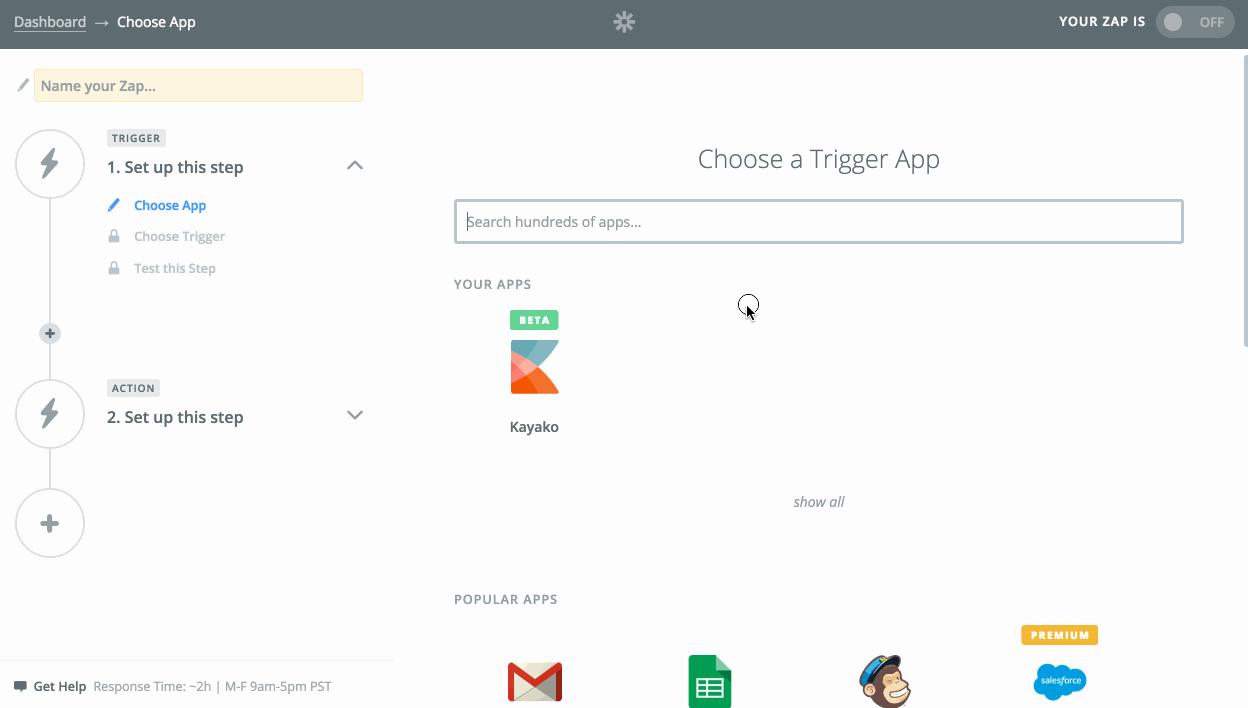
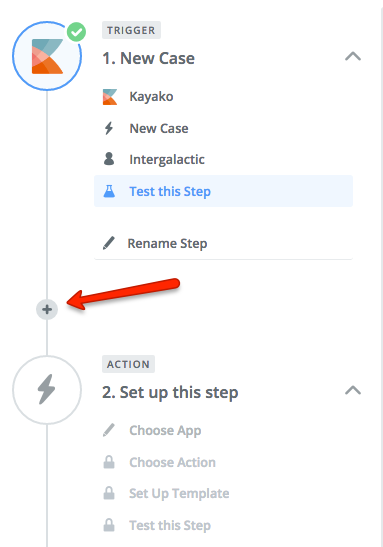
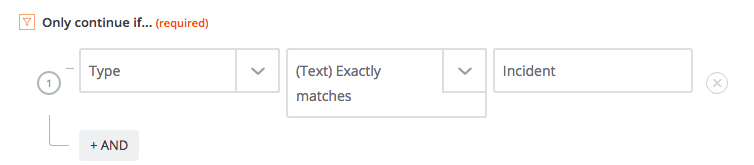
Jamie Edwards