Delivering quick and personal support is much easier when you don't have to be at your desk to do it. Kayako's mobile apps let you review and respond to conversations from your phone or tablet.
Kayako apps are free and available for both iOS and Android devices. In this article we'll focus on the iOS app, which you can download to your iPad or iPhone from the iTunes app store.
NOTE: If you're an Android user, you might want to try our article about the Kayako Android app.
Read on for an introduction to the main features and settings of the Kayako iOS app, and instructions for replying, updating, and deleting conversations.
Understanding how the Kayako iOS app works
The Kayako mobile app is designed to give you quick access to all of your conversations. You can reply to, update, and delete conversations, in order to provide timely customer support, even when you're away from your computer.
Once you've installed it on your iPad or iPhone, the app will prompt you to enter your Kayako URL, username, and password.
The app has two main sections: 'Conversations' and 'Settings'.
Under 'Conversations', you'll find all of the same views and conversations you're used to seeing the browser. Tap on a view to see its list of conversations, and tap on a conversation to open it up.
You can catch up on the conversation's history, send a reply, and update all the normal conversation properties from the sidebar.
From the 'Conversations' screen, you can also tap 'Settings' to change your notification preferences, view app info, contact support, or log out of your account.
Now that you know what you'll find in the app, let's look at how to use it.
Replying to or updating a conversation
Just like with Kayako in the browser, once you've reviewed a conversation and understand the customer's issue, you're next step is to draft and send a reply. In the example below, we'll reply to and update a support conversation in your inbox.
NOTE: To use the Kayako mobile app, you will need an agent or administrator account to log in with.
To reply to and update a conversation:
- Launch the Kayako app and sign in to your account
NOTE:If your Kayako has two-factor authentication enabled, you'll need to enter your code to log in. - Tap the Inbox view to see the list of active conversations.
- Tap to open and view a conversation.
- To review and update the conversation's properties, tap the information (ℹ︎) button on the top-right side of the screen.
- On this screen, you can review and update the conversation's Assignee, Status, Type, Priority, Tags, and custom fields.
- After making your changes, tap the blue checkmark to update the conversation.
- When you're ready to reply, tap the Reply bar at the bottom of the screen to start composing your message.
- Once you've finished writing your reply, tap the blue Send icon to send your message to the customer.
- You can also send a photo, by tapping the camera icon and taking or selecting a photo to add to your reply.
- Finally, if you need a second pair of eyes on the conversation, you can send a link to it by tapping the menu (...) icon and tapping Share Conversation.
If you need more help sending a response, read our article about replying to support conversations.
Adding a note to a conversation
In addition to sending messages, you can also use the Kayako iOS app to leave private notes on a conversation. The process is similar to sending a reply.
To add a note to a conversation:
- Launch the Kayako app and sign in to your account.
- Tap the Inbox view to see the list of active conversations.
- Tap to open and view a conversation.
- Long-press the blue Send button to bring up the channel picker.
- Scroll down and tap Note to change the Send button into the yellow Note button.
- Type your message and tap the Note button to post a private note to the conversation.
NOTE: Your customers will not be able to see private notes – only other agents.
If you need more help adding a private note, read our article on adding notes.
Trashing conversations
Spam, newsletters, and other automated messages will sometimes end up cluttering your inbox. But you don't need to wait til you're back at your desk to clear out unwanted conversations. You can trash a conversation either directly from a view or from within the conversation itself.
To trash a conversation from within a view:
- Launch the Kayako app and sign in to your account.
- Tap a view to see the list of conversations.
- Long-press and swipe the conversation to the left to delete it.
To delete a conversation from within the conversation window:
- Launch the Kayako app and sign in to your account.
- Tap a view to see the list of conversations.
- Tap to open a conversation.
- Tap the menu (...) icon and select the Trash conversation option.
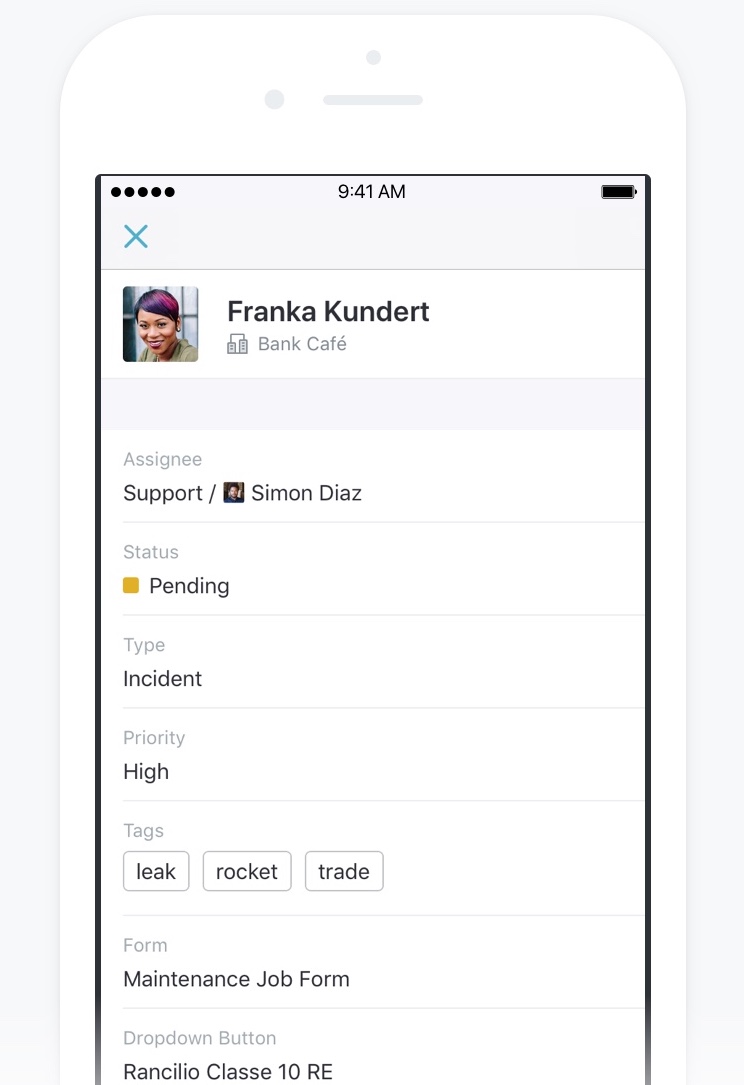
Stephanie Gonzaga