Before Kayako can start sending and receiving emails from addresses at external domains – e.g., 'support@yourcompany.com' – you'll need to set your email server to forward messages to Kayako. Once the forwarding is set up, you can add the address as a new channel in your Kayako.
There are two important things to keep in mind with external email addresses:
- You'll need to set up the email forwarding directly from your email host, rather than using a automation rule in an email client like Outlook, Airmail, Thunderbird, etc. Any emails forwarded by a rule will be flagged as an automated message and suspended by Kayako's spam filters.
- If you'll be sending emails from the external address, we strongly recommend you set up SPF and DKIM protection for the address. This will keep your emails from getting caught in your customers' spam filters.
In this article, we'll go into detail about how to forward messages from each of the email hosts listed below:
NOTE: If there is another email service you'd like us to add instructions for, email us at support@kayako.com and let us know.
Setting up email forwarding from Office, Outlook, or Exchange
If your team uses Office 365, Outlook.com, or Microsoft Exchange Server, you'll need to setup forwarding for any email addresses from the Outlook Web App.
To set up forwarding for an Office 365, Outlook.com or Exchange Server account:
- Go to the Outlook Web App for your account.
NOTE: If your address is at @outlook.com, @hotmail.com, @live.com, or @msn.com., you can log in at 'https://outlook.com'. If your address is at a custom domain, you'll need to sign into your company's webmail, e.g., 'https://mail.yourcompany.com'. - Sign into the email account you want to forward.
- Click the gear icon and click the Options link.
- From the sidebar, under the 'Accounts' heading, click Forwarding.
- Select the Start Forwarding radio button.
- In the text box, enter your default Kayako support address: 'support@yourcompany.kayako.com'
- If you want to keep a copy of all your messages in your Microsoft account, check the Keep a copy of forwarded messages box.
- Click the Save button to start forwarding your messages.
Once you've set up forwarding, you can add the address to your Kayako.
Setting up email forwarding from cPanel
Many web hosts use cPanel for their administrative backend. If that's true for your domain, you'll need to use cPanel's forwarding feature to forward incoming messages.
NOTE: The cPanel interface differs a lot from host to host, so the location of each of these configuration options may vary.
To set up forwarding from cPanel:
- Navigate to your domain host's cPanel login.
- Login with an administrator account.
- Type 'Forwarders' into the search bar, and go to the 'Forwarders' page.
- Click the Add Forwarder button.
- In the Address to Forward text box, enter the first part of the email address you want to forward. For example, 'sales'.
- In the Domain text box, select the domain for the address.
- Under the 'Destination' heading, select Forward to Email Address.
- In the text box, enter your default Kayako support address: 'support@yourcompany.kayako.com'.
- Click the Add Forwarder button to start forwarding your messages.
Once you've set up forwarding, you can add the address to your Kayako.
Setting up email forwarding from Gmail
If your team fields customer emails that come into a Gmail account, you can set it up to forward right from your inbox. You'll also need to verify the account, so Gmail knows you're legit.
To set up forwarding from Gmail:
- Log into the Gmail inbox for the address you want to forward.
- Click the gear icon and click the Settings link.
- Click Forwarding and POP/IMAP in the toolbar.
- Click the Add a forwarding address button.
- In the text box, enter your default Kayako support address: 'support@yourcompany.kayako.com'.
- Click the Next button.
- In the confirmation window, click the Proceed button.
- A pop-up window will appear, telling you that a verification email has been sent to your default Kayako account. Click the OK button.
- Switch over to the Kayako agent area.
- In the 'Inbox' you should have a verification email from the Gmail Team.
- Open the message, find the confirmation code, and copy it.
- Switch back to the forwarding tab in Gmail.
- Paste the code into the Confirmation Code text box:
- Click the Verify button.
- By default, forwarding will be disabled. Select Forward a copy of incoming mail to support@domain.kayako.com and choose what you'd like Gmail to do with the forwarded messages.
- Click the Save Changes button at the bottom of the screen to start forwarding your messages.
NOTE: You'll see a notification banner in your inbox reminding you that you've set the account to forward. The banner will disappear in a week.
Once you've set up forwarding, you can add the address to your Kayako.
Setting up email forwarding from Yahoo
If your support team handles customer emails from a Yahoo account, you can set it up to forward from their inbox settings. You'll also need to verify the account, so Yahoo knows it's forwarding to the right place.
To set up forwarding from Yahoo:
- Log into the Yahoo inbox for the address you want to forward.
- Click the gear icon and click the Settings link.
- Click Accounts in the sidebar.
- Click on your Yahoo account to open it. It should be at the top of the list.
- Scroll down to the 'Access your Yahoo Mail elsewhere' heading.
- Click the Forward checkbox.
- In the text box, enter your default Kayako support address: 'support@yourcompany.kayako.com'.
- Click the Verify button.
- A pop-up window will appear, telling you that a verification email has been sent to your default Kayako account. Close the window.
- Switch over to the Kayako agent area.
- Go to the 'Suspended Messages' view.
NOTE: Yahoo's verification messages come from a 'no-reply' address, so they'll be caught by Kayako's spam filters. - You should see a message from 'no-reply@cc.yahoo-inc.com'
- Open the message, and click Allow Through.
- Switch back to the 'Inbox' and open the message.
- Click the verification link in the email.
- It will take back to Yahoo, where you can click a big Verify button.
- On the next screen, hit the Return to account settings button.
- You're all set. Any messages coming into your Yahoo account will now be forwarded.
Once you've set up forwarding, you can add the address to your Kayako.
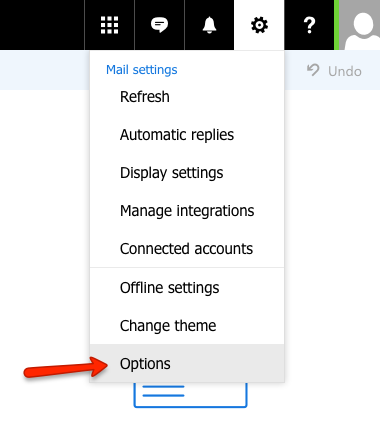

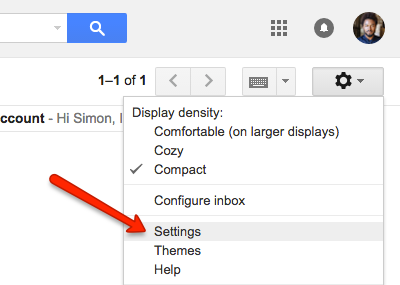

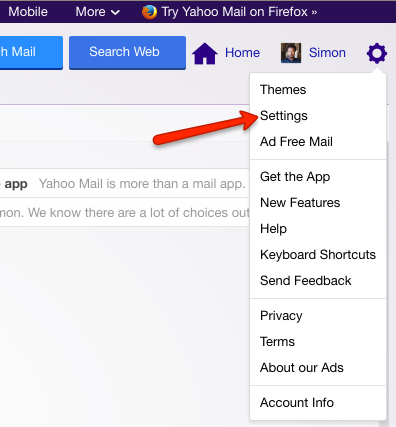
Vinay Sharma