As you're moving through Kayako's agent and admin areas, you'll notice the search bar at the top of the page is a constant presence.
From here, you can run powerful searches that can prowl through everything you have stored in Kayako, from conversations and Help Center articles to users and organizations. Your searches will cover every nook and cranny, too, including titles, subjects, body content, names, identities, tags, priorities, statuses, attachments – even custom fields.
Although you can get going using the search bar right out of the gate, there's a lot you can do with it that might not be immediately obvious. In this article we're going to lay out some best practices that can help you take full advantage of Kayako's powerful search capabilities.
Quick guide to the Kayako search bar
The Kayako search bar works very similarly to Google search – type what you're looking for and the results will start to appear immediately.
A glance at the icon to the left of each result will tell you what type of item it is — conversation, organization, user, or article — and color coded flags will help you scan through conversation results by their status. The cheat sheet in the right-hand sidebar will also give you some quick suggestions for modifiers that you can use to narrow your search parameters.
If you're having trouble finding a result, click the See more in advanced search button to open a new tab with all of the results. From here, you can open multiple results in new tabs, which keeps your search open and available so you can refine it until you find what you're looking for.
How to refine your search query technique
Now that you know your way around the search bar, there are some small adjustments you can make to quickly power up your searches with minimal effort:
- Search for exact phrases. By enclosing your search terms in quotation marks, you can tell Kayako to only return results for those words in that precise order.
Example: Searching for"replacement parts"will only return content where both words appear together. - Exclude search terms. You can preface any search term with a minus sign to exclude any results that contain that term.
Example: Searching for"replacement parts" -percolatorswill return any results about ordering parts as long as they're not for a percolator. - Define your context. You can also tell Kayako to look in a particular context, like conversations, users, organizations, or articles.
Example: Searching for"replacement parts" -percolators in:conversationswill return only conversations about replacement parts that don't mention percolators. - Use ranges. When you're searching by numerical values or dates, you can use the greater than or lesser than symbols to filter for a range of results.
Example: Searching for"replacement parts" -percolators in:conversations created>2016-01-01will return only your percolator-less replacement part conversations if they were created after January 1, 2016. Using<would limit it to conversations older than the date. - Look for what's missing. Kayako can also filter your results according to whether a particular field is empty by using null as your search value.
Example: Searching for"replacement parts" -percolators in:conversations created>2016-01-01 assignee:nullwill give you only those recent non-percolator parts conversations that have not yet been assigned.
The examples above are just the tip of the iceberg. Keep reading for a breakdown of all the different search modifiers available when building your search queries.
Search modifiers to narrow your results
To help you take full advantage of Kayako's search functionality, here's a list of all of the search modifiers available within the unified search bar. In the table below, you'll find definitions of what each modifier does, and examples of how to use it.
|
MODIFIER
|
DEFINITION
|
USAGE EXAMPLES
|
||
| UNIVERSAL MODIFIERS (use these with any type of search query) |
||||
| in |
Limits your search to a particular type of result. Use it to specify whether you're looking for a match in conversations, users, organizations, or Help Center articles. |
Permitted values:in:conversationsin:usersin:organizationsin:articles |
||
| [field]:null |
Searches for a null (or empty) value in the specified field. |
assignee:nullorganization:nullteam: null |
||
| created |
Searches based on the date the item was created. |
created:2016-03-24created>2016-02-28created<=2016-04-01 |
||
| updated |
Searches based on the date the item was last updated. |
updated:2016-03-24updated>2016-02-28updated<=2016-04-01 |
||
| tag |
Searches an item's tags. |
tag:feedbacktag:"feature request" |
||
| name |
Searches the names of users and organizations. |
name:tobiasname:"atmosphere coffee" |
||
| [custom_field] | Searches any custom conversation, user, or organization field you've defined. You'll need to use the field's keyname, which you can find if you open the field for editing in the admin area. | Example custom fields:product:Rancilioserial_number:08632l32under_warranty:noaccount_executive:"Bekki Park" |
||
| CONVERSATION-SPECIFIC MODIFIERS |
||||
| id |
Searches the Kayako conversation ID. |
id:4362 |
||
| assignee |
Searches the names and identities of conversation assignees. |
assignee:sienna |
||
| team |
Searches conversations that have been assigned to a particular team. |
team:sales |
||
| Searches the names and identities of requesters. |
requester:taylorrequester:@atmospherecoffeeco.com |
|||
| creator |
Searches the names and identities of conversation creators. |
creator:"tobias schroeter" |
||
| organization |
Searches for matches in customer organizations. |
organization:"atmosphere coffee" |
||
| subject |
Searches the subject of conversations. |
subject:"Logica coffee machine return" |
||
| body |
Searches the body content of conversation posts, user notes, organization notes, and articles. |
body:nespresso |
||
| status |
Searches for conversations set to a particular status. |
status:openstatus:pendingstatus:completed |
||
| type |
Searches for conversations set to a particular type. |
type:issuetype:null |
||
| priority |
Searches for conversations with a particular priority. |
priority:highpriority>lowpriority:null |
||
| brand |
Searches for conversations that belong to a particular brand. |
brand:brewfictus |
||
| satisfaction |
Searches for conversations that have a particular satisfaction rating. |
Permitted values:satisfaction:goodsatisfaction:badsatisfaction:null |
||
| channel |
Searches for conversations according to what channel(s) they've used. |
Permitted values:channel:mailchannel:twitterchannel:facebookchannel:messengerchannel:helpcenterchannel:systemchannel:api |
||
| completed |
Searches for conversations according to the date on which they were completed. |
completed>2016-01-01completed<2016-01-28 |
||
| attachment |
Searches the names of any attachments to conversation posts. |
attachment:"file_name.xlsx" |
||
| USER-SPECIFIC MODIFIERS |
||||
| identity |
Searches users identities, across all channels. |
identity:@brewfictusidentity:@atmospherecoffeeco.com |
||
| role |
Searches for users belonging to a particular role. |
role:administrator |
||
| organization |
Searches for matches in the names of an organization a user belongs to. |
organization:"atmosphere coffee" |
||
| ARTICLE-SPECIFIC MODIFIERS |
||||
| title |
Searches titles of Help Center articles. |
title:"how do I order replacement parts" |
||
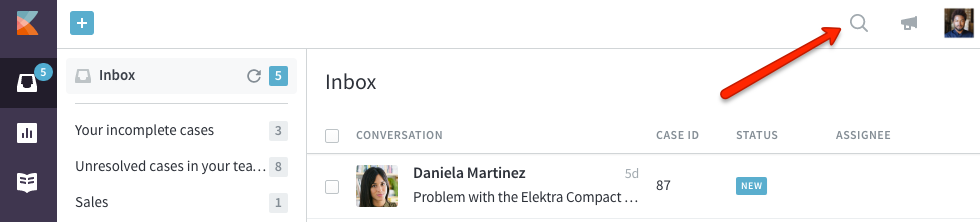
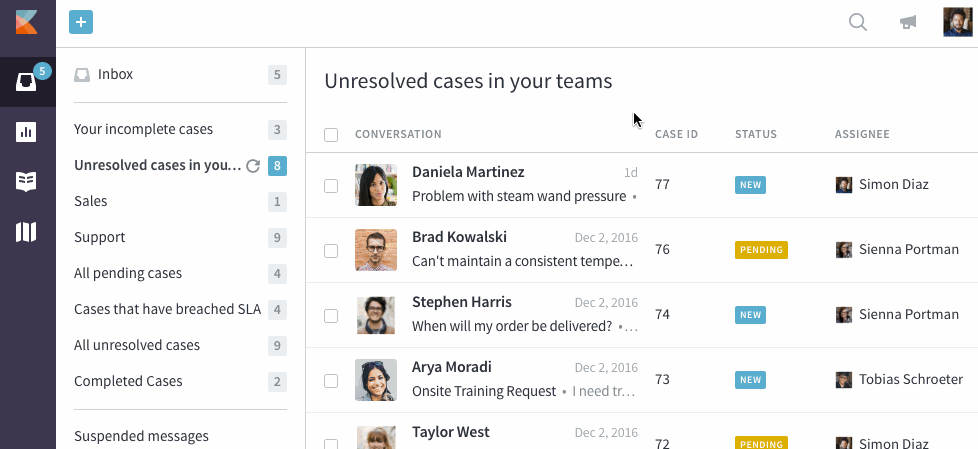
Kelly O'Brien