One of your customers' primary support resources is the self-service content you provide on your Help Center. In Kayako, you can manage your self-service content directly from the Help Center interface. Once you're logged in, you'll be able to configure your content's organizational structure as well as create, edit, and rearrange your articles.
In this article we'll give you a quick overview of the way Kayako handles self-service content, and then walk you through creating, editing, and organizing your own.
Understanding how Help Center content is organized
Kayako's Help Center organizes self-service articles into two levels of hierarchy. Categories are at the top, with sections beneath them. Categories are the big headings on the front page of your Help Center, and sections the subheadings that appear beneath them. Every article is published within a specific category and section, and you can rearrange the order in which any of those things appear.
In addition to your public self-service content, you can use the Help Center's visibility restrictions to host internal articles that are only available to certain customers or agents. Choose whether articles are visible to only staff members, to only logged-in customers, or to anyone visiting the site by modifying the visibility at the section level.
Editing your categories, sections, and articles is all done directly from the Help Center. Once you've logged in, you'll see content editing controls appear throughout your content pages, allowing you to make updates on the fly.
You'll be editing your articles with a rich text editor, with the option to edit the HTML source directly, if needed. You can supply keywords for each article, to enhance its findability from the search bar.
Now that you know Kayako stores and displays your content, let's have a look at actually creating some!
Adding and editing categories
Categories are our top tier of content organization. They appear on your Help Center home page beneath the search bar.
NOTE: To edit categories on the Help Center, you will need an administrator or staff account with the 'Manage the Help Center' permission.
To create a new category:
- Sign in to the Help Center.
- Below the search bar, click the +Add new category button.
- Let's say we're creating an FAQ section to supplement our main User Guide section. In the Add a title field, type 'Frequently Asked Questions'.
- In the Category description box, add a brief description of what the articles in the category will cover. This will appear on the category landing page. Let's go for 'Check here for quick answers to common questions.'
- Click the Save button to create your category.
Adding and editing sections
Sections come below categories, and appear both on the Help Center homepage and their category landing page.
NOTE: To edit sections on the Help Center, you will need an administrator or agent account with the 'Manage the Help Center' permission.
To create a new section:
- Sign in to the Help Center.
- Let's say we want a new subset of FAQ articles. Click the 'Frequently Asked Questions' heading to go to the category page.
- Click the +Add new section to this category button.
- Say we need a place for billing-related articles. In the Add a title field, type 'Billing questions'.
- In the Section description box, add a brief description of what the articles in the section will cover. This will appear on the section landing page.
- From the Visibility dropdown, choose who should be able to access this article.
NOTE: For help with this, check out our article on Help Center visibility restrictions. - From the Article order dropdown select 'Popular' to sort the articles with the most popular at the top.
- Leave the Show in category dropdown set to 'Frequently Asked Questions'.
NOTE: You can alway move sections from one category to another, using this dropdown. - Finally, click the Save button to create your new section.
Adding and editing Help Center articles
Each Help Center article will live inside a particular section. You'll be able to edit them with the built in rich text editor. If you need to make edits directly to an article's HTML, you can click the <> button on the toolbar to view the source code.
NOTE: To edit articles in Kayako, you will need an administrator or staff account with the 'Create and edit articles' permission.
To add a new article:
- Sign in to the Help Center.
- As an example, let's say we need an FAQ article about updating credit card details. Click the 'Frequently Asked Questions' heading to go to the category page.
- Click the 'Billing questions' section heading to go to the section page.
- Click the Add new article to this section button to start working on your new article.
- In the Add a title field, let's go with 'How do I update my credit card info?'
- Next, in the main text area, add your article content.
- When you're done, select 'Published' from the Status dropdown, to make the article live on the Help Center.
NOTE: You can also select 'Draft' if you want to save your article, but not publish it yet. - Leave the Show in section dropdown set to 'Billing questions'.
NOTE: You can always come back to this dropdown and select a different section, if you need to move the article. - Leave the Author field as is, too.
- Next, since this is a question we see a lot, let's check the Pin this article to the top box, which will keep it at the top of the section page, even as other articles are added.
- In the Search keywords box add 'changing credit card details, updating payment information, my billing information' to improve the article's findability from the search bar.
- Click the Save button to publish your new article to the Help Center.
Deleting categories, sections, and articles
Sometimes, your self-service content needs a little tidying up — which includes pruning away old content.
NOTE: Deleting Help Center content types requires the same permissions needed to create them.
To delete a category, section, or article:
- Login to the Help Center.
- Click on the specific page/item that you want to remove ( category, section, article)
- Click the Delete link to the left of the Edit button.
- In the 'Are you sure...?' dialog box that appears, click the Delete button.
- Start enjoying your less-cluttered Help Center.
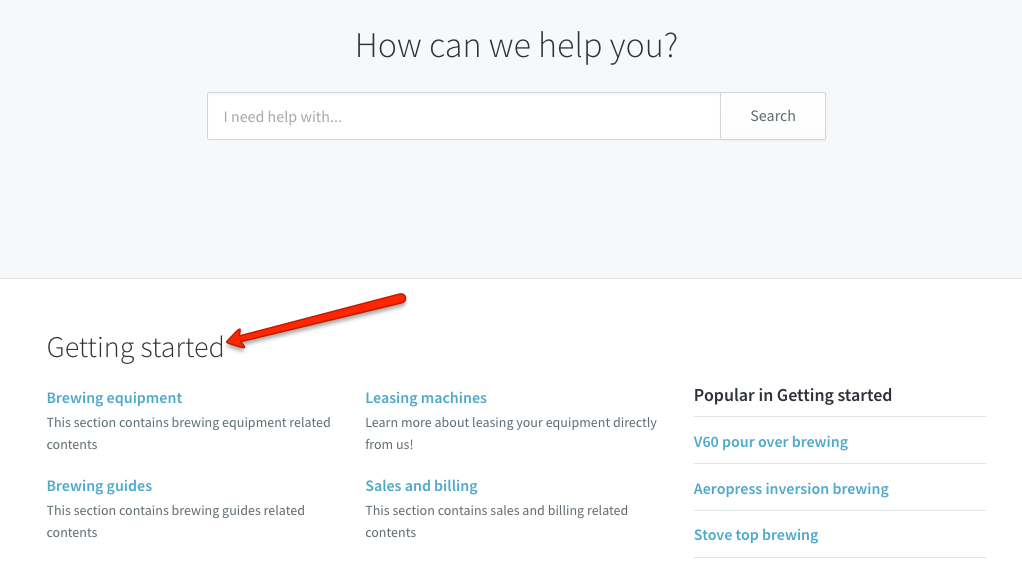
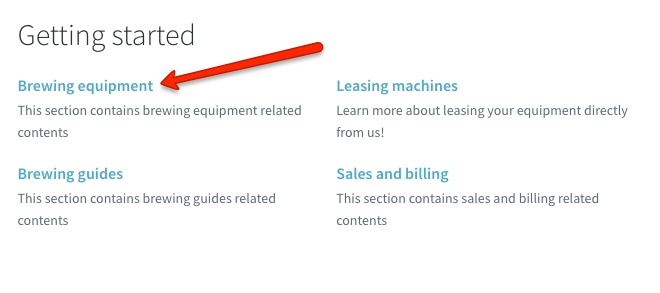
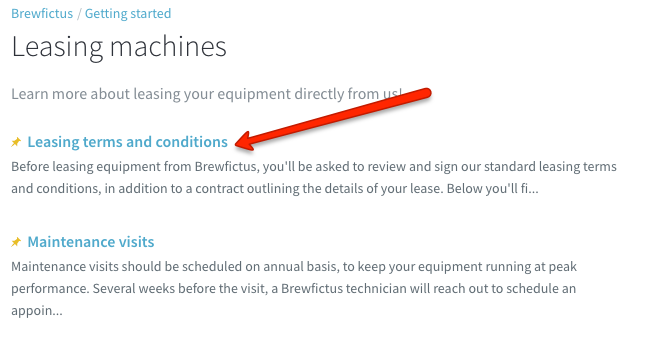
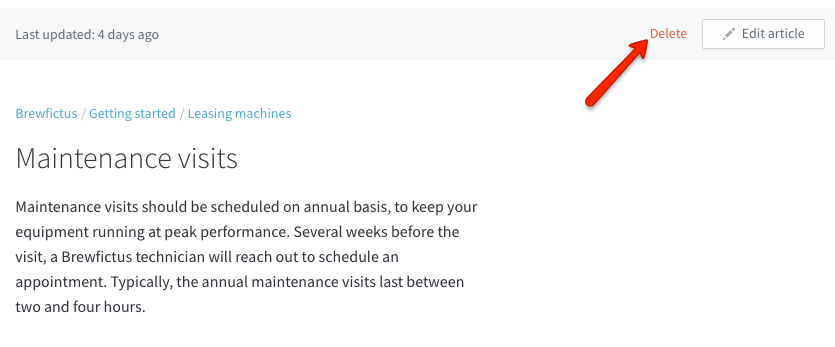
Kelly O'Brien