Facebook pages have become a popular point of contact for customers to interact with your brand. By connecting Kayako to your organization's Facebook page, you can receive and respond to customer messages from within Kayako.
This article will introduce how Kayako interacts with Facebook pages, and then go step-by-step through the process of connecting a Facebook page.
Understanding how Kayako interacts with Facebook
When adding a Facebook page for the first time, you'll need to authorize the Kayako Pages app so it can access your pages. Authorizing the app will never grant Kayako access to any of your personal information, nor will it let Kayako post or message anyone from your account. Kayako will only be able to see and respond to messages that come in via the page you select.
Once you've authorized the app, you'll see a list of the pages associated with your Facebook account. You'll be able to connect any page that you have editor or administrator privileges for.
For any connected Facebook page, Kayako will pull in messages and convert them to conversation posts. If the customer already has a conversation open, the Facebook message will be added to their conversation's timeline. If the customer has no open conversations, Kayako will create a new conversation for them.
Read on to learn how to connect Kayako to a Facebook page.
Connecting a new Facebook page
Linking up to a Facebook page requires you to sign in to your Facebook account, authorize the Kayako Pages app, and then connect to one more of your organizations pages.
NOTE: To connect a Facebook account in Kayako, you will need an administrator account with the 'Manage channels' permission.
To connect to a Facebook page:
- Make sure you're logged in to your Facebook account.
- Switch over to Kayako, sign in, and go to the admin area.
- Click the Facebook link on the sidebar menu.
- Here you'll see a list of any Facebook pages that have already been connected to your Kayako. Click the Connect a new page button to create a new one.
- In the 'Add pages' window, your first step is to click the Connect to your Facebook account link.
- You'll be redirected to Facebook to grant Kayako permission to access your pages. Click the Okay button.
- On the next screen, click Okay to give Kayako access to your pages and the messages that come in through them.
- You'll be taken back to Kayako's admin area, and the 'Add pages' window will now show a list of pages for the Facebook account you just connected. Check the box next to any pages you want to connect.
- Click the Save button to add the selected pages.
You're all set! Kayako will now capture and convert any messages that come in through your connected Facebook pages.
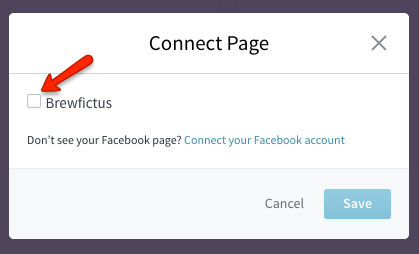
Kelly O'Brien