| Translations beta Your Kayako Help Center is now available in 46 languages, which you can enable and offer to your customers. These translations are in beta. Try them out, and let us know what you think: support@kayako.com We'll be releasing full agent area translations for German, French, Italian, Dutch, Portuguese, Portuguese (Brazilian) and Spanish soon. |
When you're communicating with customers around the world, it's important to be able to deliver a support experience that's tailored to their language preferences. That's where Kayako's localization features come in.
You can use our localization tools to enable multiple languages for your customers and agents. Each user can specify their preferred language, which will determine the language Kayako displays. In addition, you can supply translations for your self-service content – as well as custom field names and descriptions – for any languages you have enabled.
In this article, we'll talk quickly about how localization works in Kayako, and then walk you through enabling additional languages, changing a user's preferred language, and adding your own localized content.
Understanding how localization works in Kayako
Offering multi-lingual support in Kayako involves a few different steps and systems:
- Administrator enables languages. From the admin area, you can enable or disable as many languages as you like.
- Users – both agents & customers – can choose default language. Users will be able to set any enabled language as their default. This tells Kayako which language to use for the Help Center interface, as well as the agent and admin areas.
NOTE: Although Kayako doesn't have full interface translations for every language, we're expanding the list of languages we support all the time. - Agents add translations for Help Center articles and custom fields. For any language you've enabled, you can round out your localization by supplying translations for your Help Center articles as well as translated field names and descriptions for any custom fields you've added. Customers will see any translated you provide for their default language.
Now that we've looked at how localization comes together, let's go step-by-step through setting up multi-lingual support.
Enabling multiple languages
Your first step to providing multi-lingual support is to enable one or more additional languages, which you can do from the admin area.
NOTE: To enable and disable languages in Kayako, you will need an administrator account with the 'Manage localization' permission.
To enable a new language:
- Sign in to the admin area.
- Click Localization on the sidebar.
- Hover over the language you want, and click the Enable link that appears.
- You'll see the language jump up to the 'Enabled' list at the top.
NOTE: If you need to remove one of your enabled languages, you can do so by clicking the Disable link next to it.
And that's it! Now the language you enabled will appear as an option when your users are selecting their preferred languages.
Changing a user's preferred language
Once you've enabled additional languages, all of your users – from admins to anonymous users on your Help Center – will be able to select their preferred language.
There are several places from which a user can change their default language:
- Anyone, from the top of the Help Center, can select their preferred language.
- Customers, from their user profile, can set their default language.
- Agents & Admins, from the agent area, can set not only their own preferred language, but also that of other users.
Although you can also set a default language for your Kayako, any language preferences that users set for themselves will take precedence.
Adding translations for self-service content
Kayako's localization features let you host Help Center content in as many different languages as you provide translations for. You'll add translated content in the same way you would for your default language.
NOTE: To add translated Help Center content in Kayako, you will need an agent account with the 'Manage the Help Center' permission.
To add translated versions of your Help Center content:
- Sign in to the Help Center.
- Go to the category, section or article you want to translay.
- Open it for editing.
- Click the language selector that appears in the upper-left.
- Choose the language you want to add a translation for.
- Add the translated article to the main article text box.
- Click the Save button to save and publish your translation.
NOTE: You must have content for your default language, before you can save any translated versions. - Select the language from the dropdown on the Help Center to see your translated content.
Adding translations for customer-facing fields
When you're adding or editing user, organization, or conversation fields, if you make them visible to your customers, you can also provide translations for the field's label and description.
NOTE: To add translated field names and descriptions in Kayako, you will need an administrator account with the 'Manage conversation fields' or 'Manage custom user and organization fields' permission.
To add translated versions of your customer-facing fields:
- Sign in to the admin area.
- Click on Conversation fields, Organization fields, or User fields in the sidebar.
- Find the field you want to translate, hover over it, and click the Edit link that appears.
- Next to the title, description, and value text boxes, you'll see a flag icon.
- Click the icon to open the translation dropdown.
- Enter the translated copy for any of your enabled languages.
NOTE: For any languages that you don't supply a value for, Kayako will display its default language instead. - Click the Done button to add your translations.
- Click the Save button to save your changes to the field.
You can always go back and add additional translations, as you enable more languages.

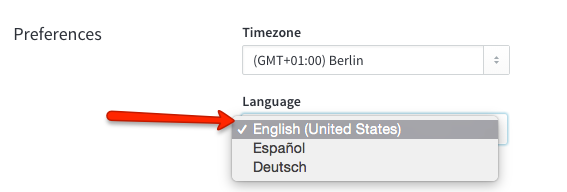
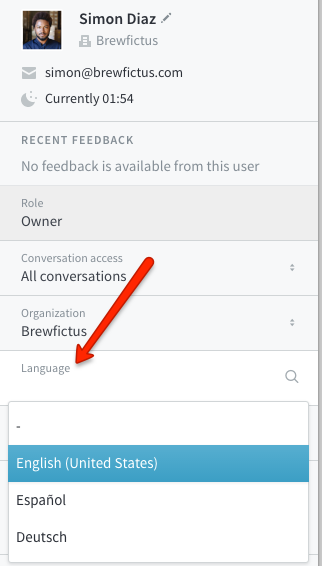
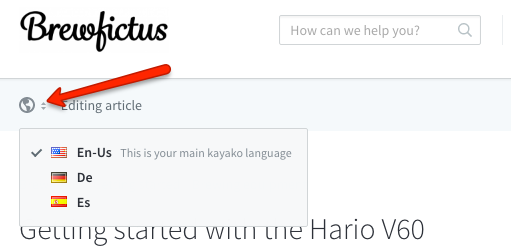
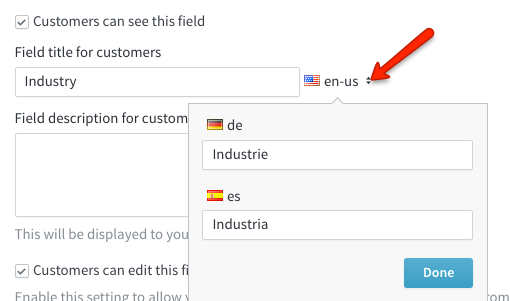
Kelly O'Brien