The more information you gather about your customers and the problems they face, the easier it is to help them. To make that simpler, Kayako has options for creating custom fields that you can add to forms, organization pages, and user profiles, enabling you to ask for and store whatever information you need.
In this article we'll cover all the different types of fields you can create, where and how you can use them, and what steps you'll take to start creating your own.
Understanding custom fields types and where you can use them
Kayako gives you lots of flexibility for how you collect information, by providing a dozen different field types. Each one is designed to capture information in a different format. The table below will explain the different field types:
| Text |
Small, single-line text boxes that allow users to enter a short string of text. |
| Multi-line text |
Larger text areas, spanning multiple-lines, that allow users to enter larger blocks of text. |
| Radio Buttons (single choice) |
List of options with radio button selectors. Users can select one option. |
| Dropdown list (single choice) |
List of options in a dropdown menu. Users can select one option. |
| Checkboxes (multiple choices) |
List of options with checkboxes next to them. Users can select for multiple options. |
| Numerical input |
Small text box that will permit users to enter only whole numbers. |
| Decimal input |
Small text box that will permit users to enter only numbers or decimal values. |
| Yes/No toggle |
Toggle switch that allows users to select 'Yes' or 'No'. |
| Cascading select |
Drill down menu that takes users through tiered options, where they can make multiple selections. |
| Date |
Pop-up calendar that users can select a date from. |
| Regular expression |
Text box that will only permit users to enter values that match the criteria you define with a regular expression. |
Now that you know the types of fields you can create, let's talk a little bit about where and how you can put them to good use.
There are three types of custom fields, and each is used for different things:
- Conversation fields — You can add conversation fields to forms. Any conversation that uses that form will display these conversation fields in the sidebar. You can choose to make these fields visible and editable by your customers when they're starting a conversation or when viewing their open conversations from the Help Center. This makes them an excellent tool for collecting exactly the information you need, from the moment a conversation is created.
- Organization fields — You can use organization fields to customize the type of data you track for the organizations you support. Any enabled organization fields will appear in the sidebar when you're viewing an organization page.
- User fields — You can use user fields to add additional detail to the user profiles of both staff and customer users. You can choose to make these fields visible and editable by your customers, as well.
In addition, all three types of custom fields open up worlds of possibility for building automations:
- You could create a custom conversation field for product model, and then create a trigger that automatically assigns each conversation to whoever is most knowledgeable on that model.
- You could add a custom organization field that tracks which subscription tier they belong to, and then build an SLA for each tier.
The list could definitely go on. But for now, let's have a look at the steps for actually creating your own custom fields.
Creating custom fields
Creating custom fields in Kayako follows almost exactly the same steps, whether you're creating conversation, user, or organization fields. There are two small differences:
- With conversation fields, you can opt to make them required for support agents.
- With conversation and user fields, you can opt to make them editable by customers, in addition to your support team.
Below, we'll walk you step-by-step through how to create each field type.
NOTE: To add custom fields in Kayako, you will need an administrator account with either the 'Manage conversation fields' or 'Manage custom user and organization fields' permissions, depending on the type of field you're creating.
To create a field:
- Sign in to Kayako and go to the admin area.
- Depending on the kind of field you're creating, click either Conversation fields, Organization fields, or User fields on the sidebar.
- Here, you'll see a list of system and custom fields that have been created already. Click the New field button to start customizing a new one.
- Choose the type of field you'd like to create.
- In the Field title text box, enter a descriptive title for the field.
NOTE: This is only an internal title — it will not be visible to your customers. - If you're creating a conversation field, you can make it mandatory for your agents when updating or resolving a conversation. Just check the Creating, replying to, or updating a conversationand/or the Resolving a conversation box.
- Check the Customers can see this field box to make the field visible to your customers.
- In the Field title for customers text box, enter a label for the field.
- In the Field description for customers text box, enter a brief description of the field.
- You can make conversation and user fields usable by your customers as well. Check the Customers can edit this field box to enable your customers to use the field, and the This field is required for customers box to make it mandatory.
- From here, things will vary based on the type of field you're creating. If you see additional configuration options, fill them in (find help for the different field types, below). If there aren't, your work is done.
- When you've finished, click the Save button.
That's it, your field is created! Any new field you create will be available to add and edit on either forms, organization pages, or user profiles. They'll also be available when building SLAs, and other automations. If you're on the Growth or Enterprise plan, and you've enabled multiple languages for your Kayako, you can add translated names, descriptions, and values for your fields.
Configuring 'Radio button', 'Dropdown list', and 'Checkboxes' fields
These field types let you specify a list of options for your customers to choose from. You can add as many options as you like by entering text in the Option title field, hovering to the right, and clicking the + button to add additional options.
Configuring 'Cascading select' fields
You'll create these fields the same way as the other multi-option fields, by entering text in the Option title field, hovering to the right, and clicking the + button to add more. The difference with cascading select fields is that you can add tiered groups of options. You'll separate each tier of options using a \.
For example, let's say Brewfictus, our fictional coffee equipment company, wants to create a 'Product' field for their customers to select the type of equipment they need help with. They could use a cascading select field with the following options:
- SlowBrew\Hario v60 Pourover
- SlowBrew\Aerobie Aeropress
- SlowBrew\Yama Siphon Brewer
- Espresso\Gaggia\Evolution 16100
- Espresso\Gaggia\Evolution 16103
- Espresso\Gaggia\Evolution 16109
- Espresso\La Marzocco\Strada EE
- Espresso\La Marzocco\Strada EP
- Espresso\La Marzocco\Strada MP
Their finished field will look like this:
Configuring 'Regular expression' fields
This type of field lets you enter a regular expression that Kayako will use to validate any information users enter in this field. When creating the field, just enter your regular expression in Regular expression field. If you want to read up on regular expressions or test out some of your own, we recommend a tool like http://www.phpliveregex.com/.
Managing custom fields
As you start to build up your collection of custom fields, you may need to change which fields are enabled or disabled, or even remove some altogether.
To manage custom fields:
- Sign in to Kayako and go to the admin area.
- Choose the type of field you want to edit:
- For conversation fields, under the 'Management' heading, click Conversation fields.
- For organization fields, under the 'People' heading, click Organization fields.
- For user fields, under the 'People' heading, click User fields.
- Hover over a field in the list to make a set of links appear to the right.
- Click the Disable link to make the field unavailable, without deleting it. You'll see the field drop down to the 'Disabled' list at the bottom of the screen.
- You can reenable a field by hovering over it in the 'Disabled' list and clicking the Enable link.
- Click the Delete link to remove the field from Kayako altogether.
NOTE: If you delete a field, any data stored in the field will also be deleted.
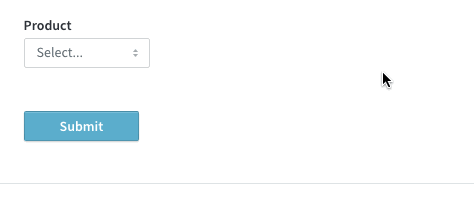
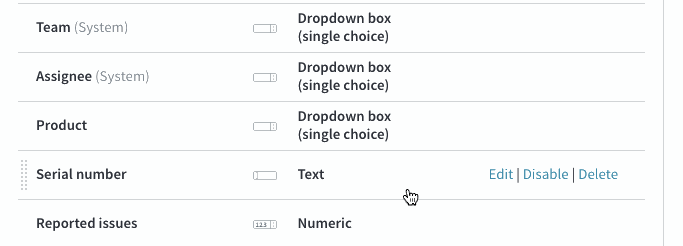
Kelly O'Brien